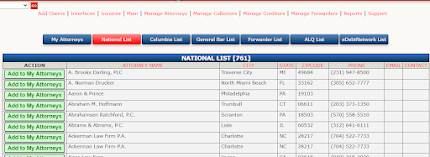Related Claims

There are firms and agencies that collect delinquent debt that is recurring. For example, medical debt or companies that provide a recurring service such as auto repair. These types of claims should be connected in some way so that they can be worked at the same time. There could be multiple claims, each with its own balance that make up a grand total. Casetrackerlaw has got you covered with a blue claim tab called “Related”. This feature gives the user the ability to connect, tie or relate multiple claims together in order to work them at the same time. The screenshot below illustrates how related claims will look. There is also a “Related Report” that can be used to find and view all the related claims in the system. A demand letter can also be generated and mailed to the debtor that will display the grand total of the related claims.